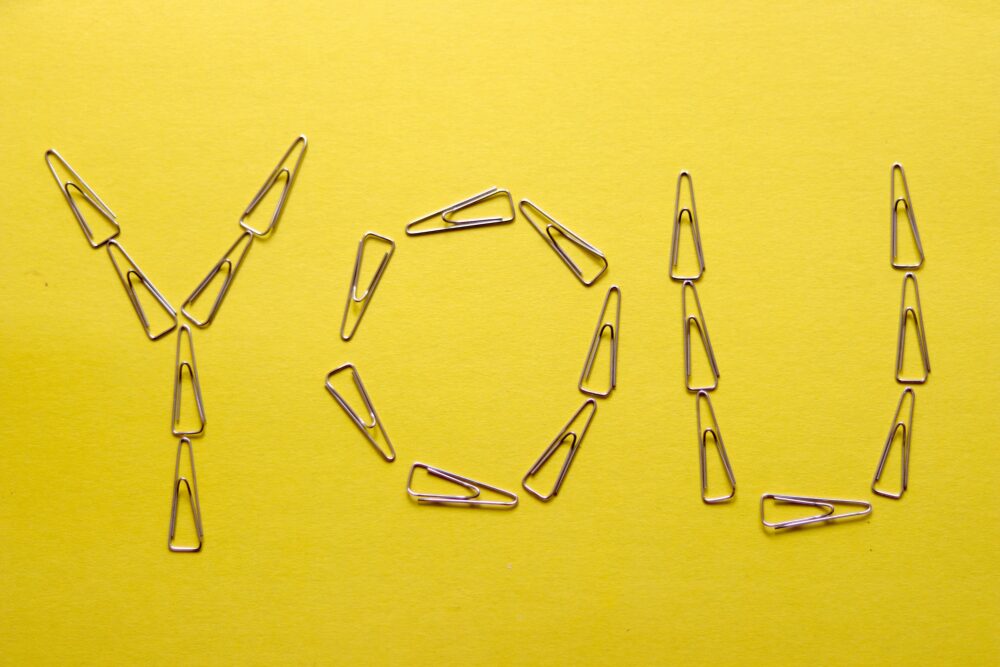この記事は
YouGilishの使い方を知りたい
具体的な活用方法を知りたい
以上の人におすすめです。
YouGlishは英語等の言語学習で使えるウェブサイト・アプリです。
この記事ではYouglishの使い方を画像付きで徹底的に解説し、具体的な活用方法5パターンを紹介します。
活用方法は以下の通り。
- 発音の確認
- 音読
- 文脈で意味を理解する
- 単語帳の作成
- Youtubeチャンネルの発見
YouGlishは基本的に無料で使えるサービスでうまく活用すれば非常に効果的なので、積極的に使っていきましょう!
当サイトでは、ドラマやアニメ等英語のコンテンツを多視聴多聴することで、英語を勉強せずに自然に習得するイマージョン学習法を紹介しています。
よろしければ以下のイマージョンのまとめ記事をご覧ください。
目次
YouGlishとは

検索した単語が使われている文章を、Youtubeの動画上から検索してくれるウェブサイト・アプリ。
例えば「pencil」と検索すれば、「pencil」が含まれる文章をYoutubeの動画上から抽出してくれます。
様々なアクセントに対応

YouGlishはたくさんの英語アクセントに対応しています。
2024/05/09現在、以下の7アクセントに対応しています。
- アメリカ英語
- イギリス英語
- オーストラリア英語
- カナダ英語
- アイルランド英語
- スコットランド英語
- ニュージーランド英語
充実していますね!
英語以外の言語にも対応
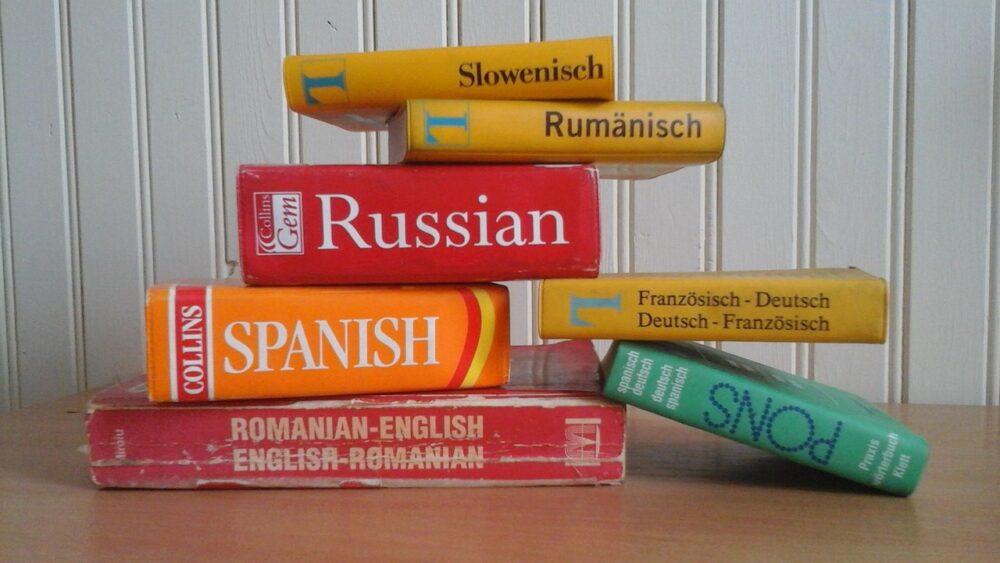
なんと英語以外の言語にも対応しています。
対応しているのは以下の20言語。
- アラビア語
- 中国語
- オランダ語
- 英語
- フランス語
- ドイツ語
- ギリシャ語
- ヘブライ語
- イタリア語
- 日本語
- 韓国語
- ポーランド語
- ポルトガル語
- ロシア語
- スペイン語
- スウェーデン語
- タイ語
- トルコ語
- ウクライナ語
- ベトナム語
主要な言語はほとんど対応していますね。多言語を習得したい人にとっては、控えめに言って神サービスです。
YouGlishは何で使える?

デバイス毎のウェブサイトやアプリに対応しているかは以下の表の通り。
| ウェブサイト | アプリ | |
| PC(Windows) | 〇 | × |
| Android | 〇 | 〇 |
| iPhone(iOS) | 〇 | 〇 |
| iPad(iOS) | 〇 | 〇 |
| Mac(iOS) | 〇 | 〇 |
iPhone(iOS)のダウンロード方法
こちらのApp Storeのリンクからダウンロードできます。
Androidのダウンロード方法
こちらのGoogle Playのリンクからダウンロードできます。
YouGlishのプラン一覧
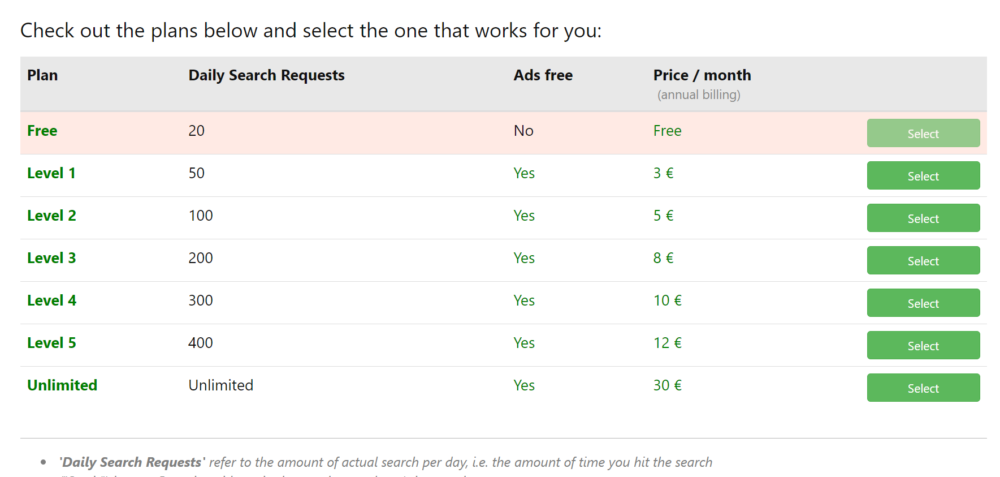
YouGlishのプランは以上の通りです(2024/05/10現在)。引用元:https://subscribe.youglish.com/subscribe
無料版は一日に20回だけ検索できる
YouGlishは基本無料で使えるサービスですが、検索回数に20回という制限があります(2024/05/10)。また無料版だと広告が表示されます。
有料プランのメリット
有料プランなら以下のメリットがあります。
- 検索回数の上限が増える
- 広告の非表示
有料プランの値段と支払い方法
2024/05/10現在、ユーロで払う以外の方法はないようです。また、6か月か1年ごとの契約のみで、1か月ごとの契約はできません。
一番安いLevel1のプランでも毎月3€なので
3€×6か月=18€
最低18€(2024/05/10現在のレートで約3,021円)かかります。
有料版で制限無く使うには
検索数の回数制限なく使うにはUnlimitedプランを契約する必用があります。2024/05/10現在、Unlimitedプランは毎月30€の料金なので
30€×6か月=180€
最低180€(2024/05/10現在のレートで約30,210円)かかります。
有料プランを契約する必用はある?
今の所は必要ないと思います
私は単語学習に重点を置くよりも、様々なコンテンツをインプットする方が楽しいし、効率的だと考えます。
インプット重視の詳しい学習方法は、こちらのイマージョンのまとめ記事で解説しています。
以上の考えから、無料プランで毎日20検索できれば十分だと考えます。しかし、なにか特定の分野を英語で勉強していたり、TOEIC等の資格試験が迫っている方は有料プランを契約した方が良いかもしれません。
また、以前は無料の検索回数が20よりも多かったと記憶しているので、今後も検索回数が減る可能性があります。
YouGlishの仕様に変更があれば、本記事を更新し記載するので、ブックマークをよろしくお願いします。
YouGlishの使い方

YouGlishの使い方を画像付きで詳しく解説します。使い方は分かるから活用方法だけ知りたい!という方はこちらをクリック。
言語とアクセントの選択編

こちらのウェブサイトかアプリを開いてください。ウェブサイトの場合は今後も使用していくので、ブックマークをしましょう。ついでに当サイトもブックマークして頂けるとありがたいです。
このような画面が開かれます。
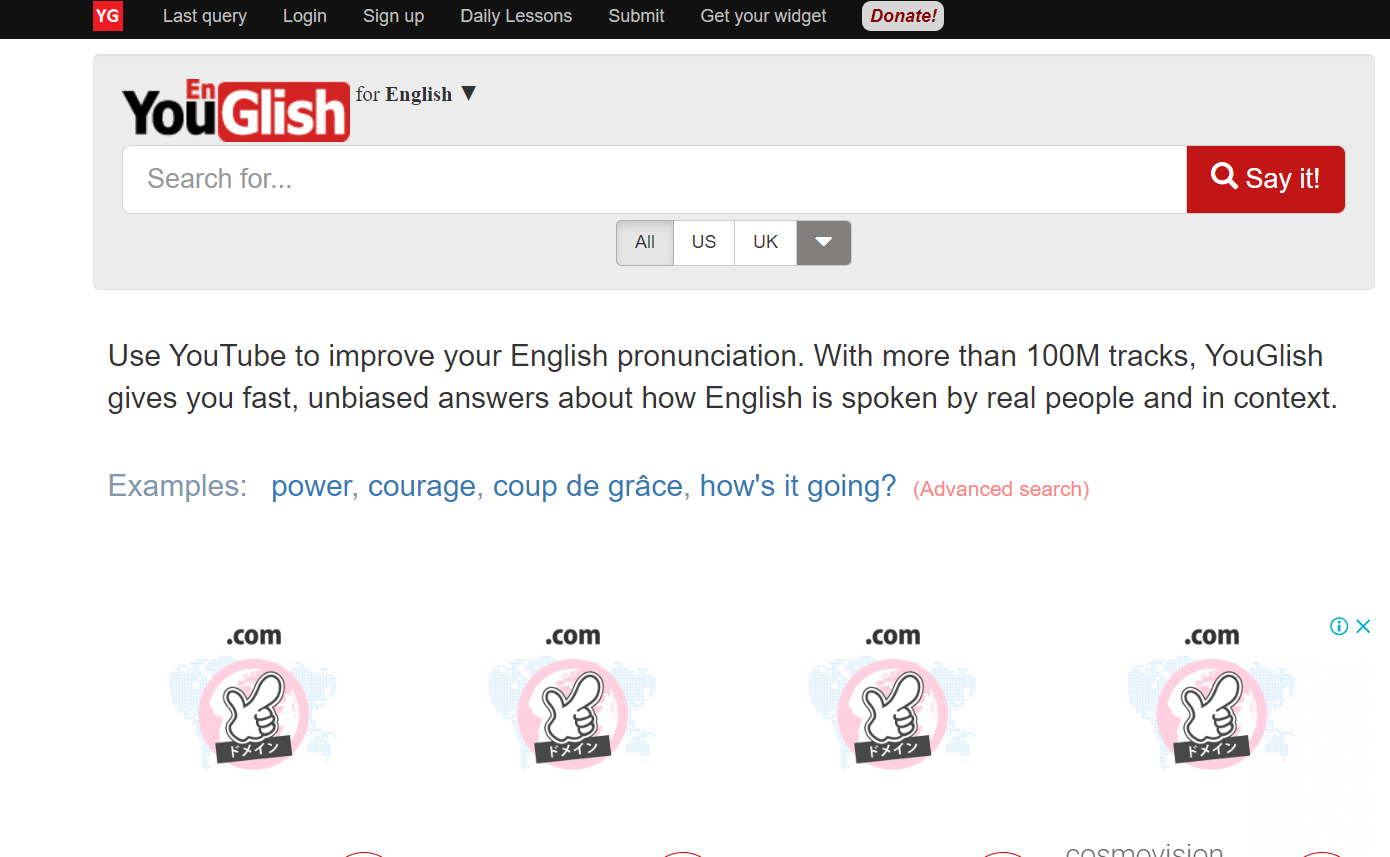
言語を選択するには、以下の「for English▼」をクリック。

すると以下のように言語一覧が表示され、それらを選択できます。
今回は英語なので、他の言語を選択せずにそのまま進めます。
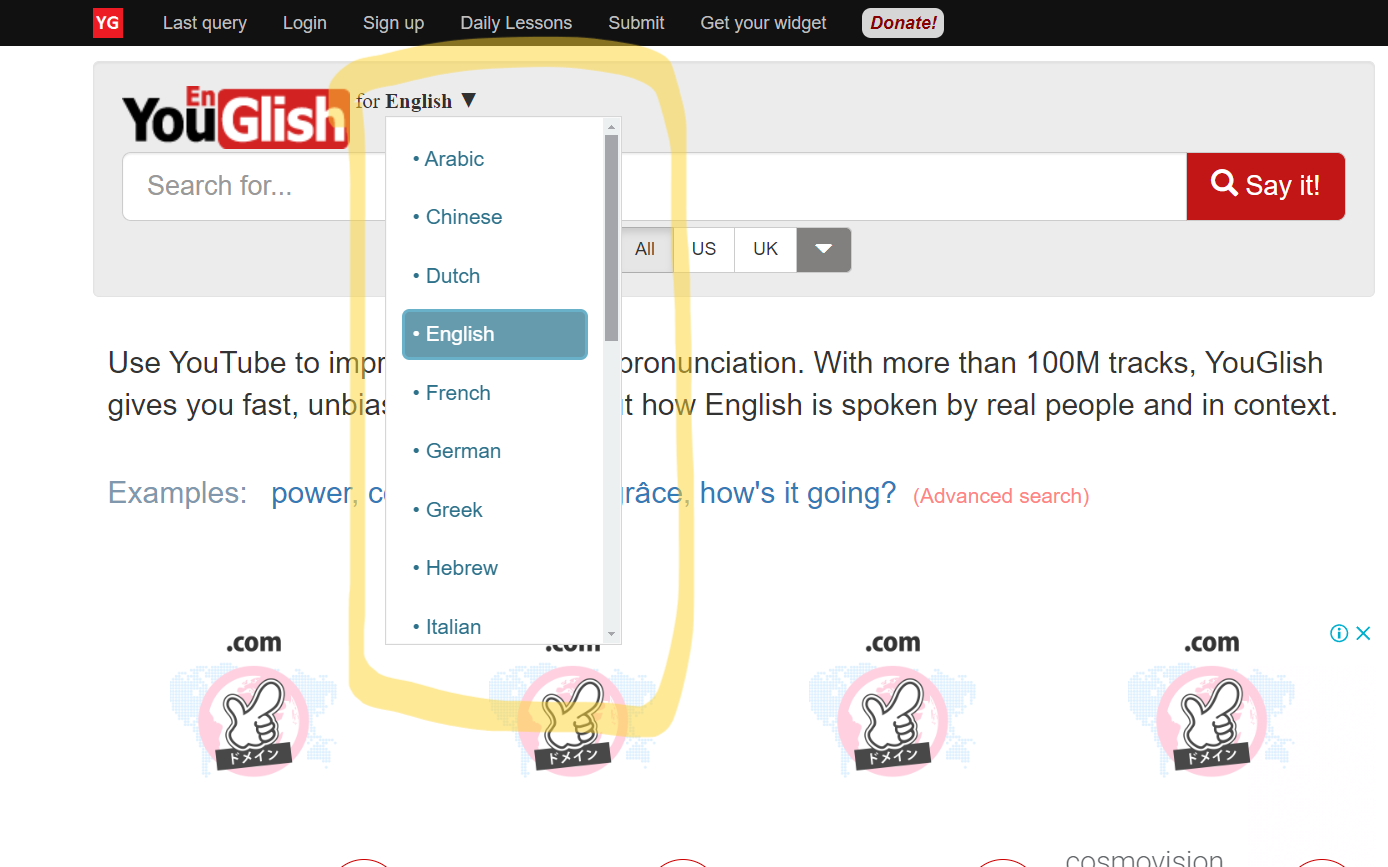
次にアクセントの追加方法を解説します。以下の「▼」をクリック。すると…
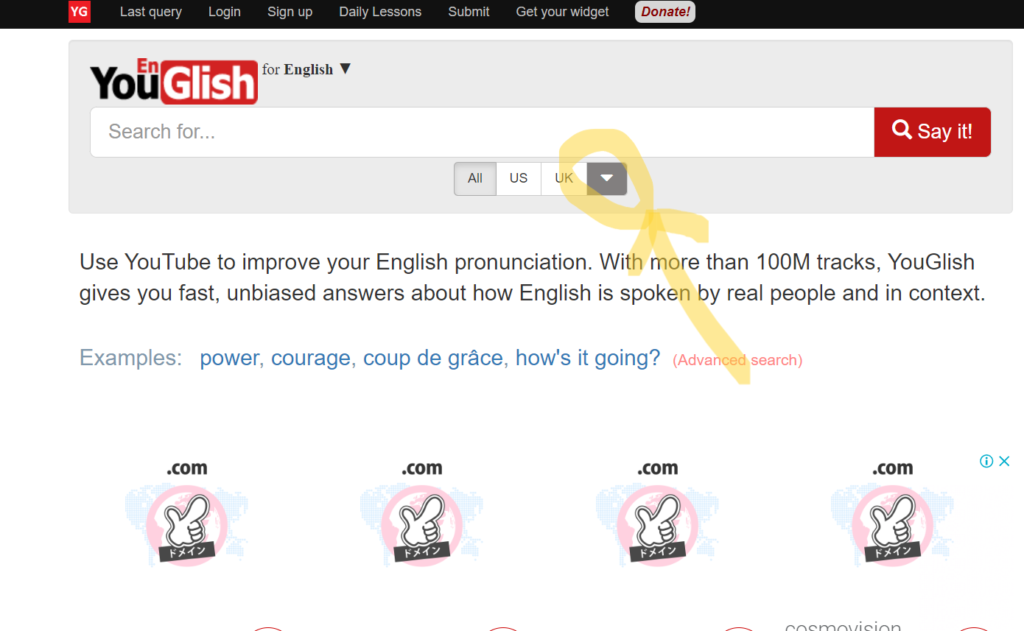
このようにアクセントを選べる画面が現れます。
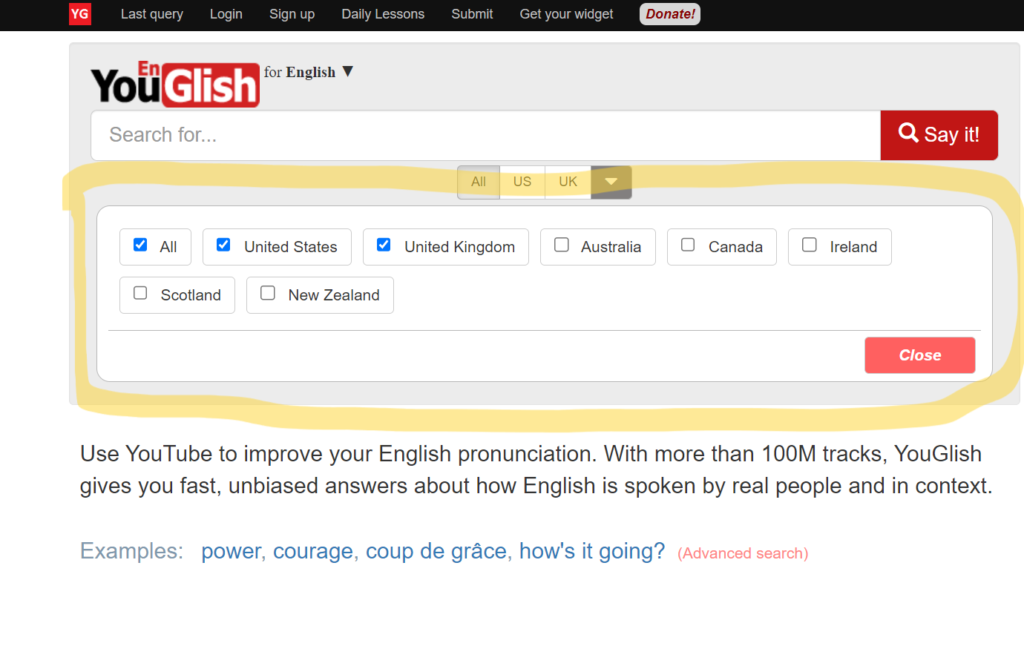
例えば、オーストラリア英語(Australia)をクリックして選択すると...
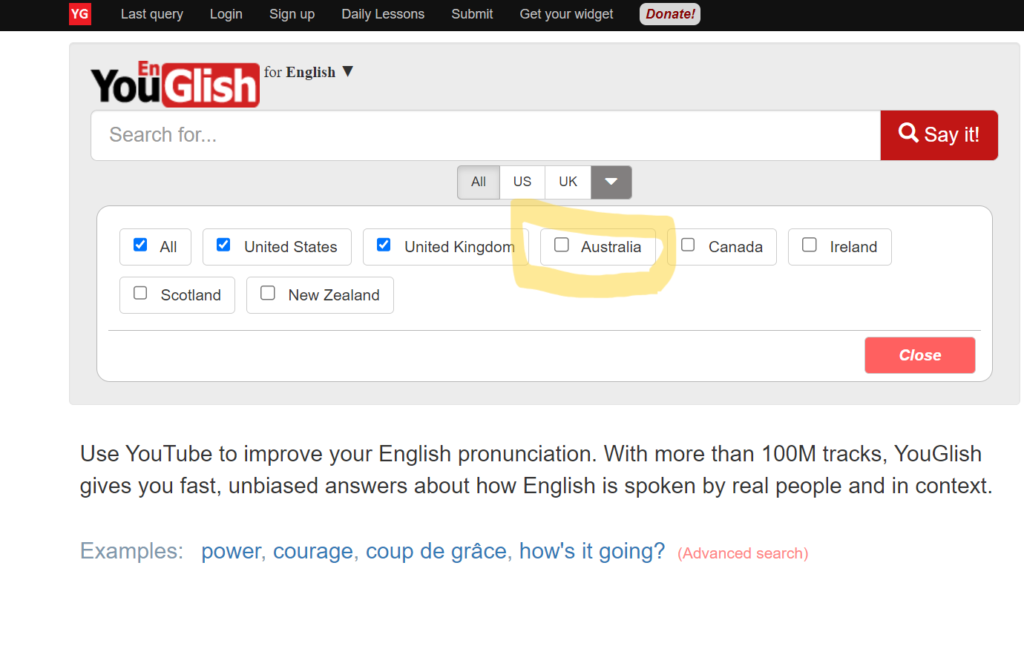
以下の様にオーストラリア英語(AUS)がチェックされ、「▼」の横の欄に追加されました。
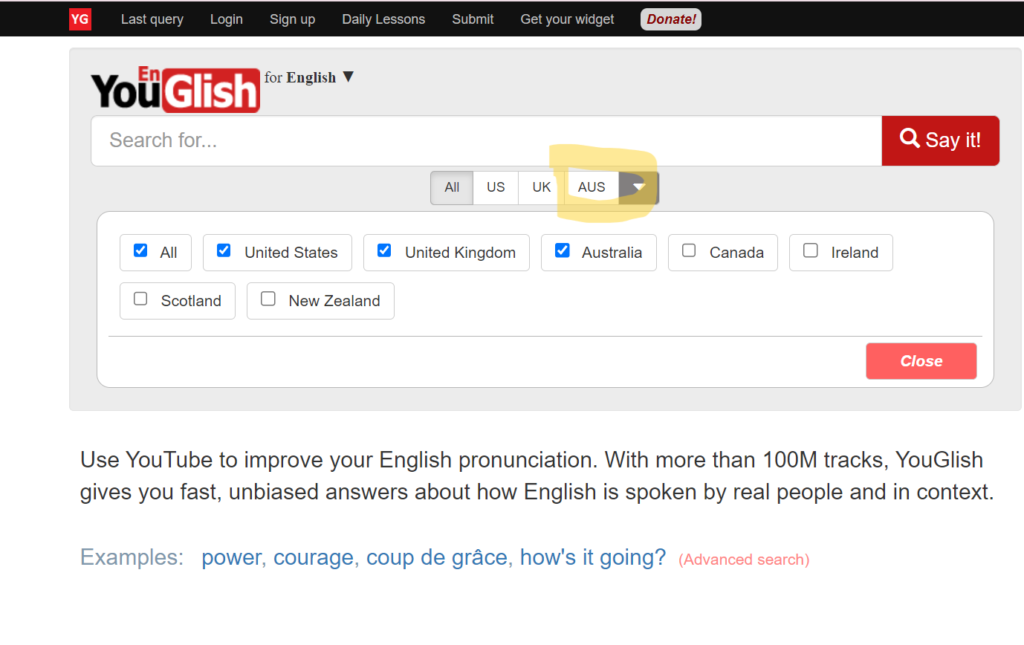
検索したいアクセントを以下の欄から選択しましょう。↓は「All」を選択した状態です。
「ALL」はチェックされている(黄色い四角で囲った欄に表示されている)アクセント全てを検索できます。
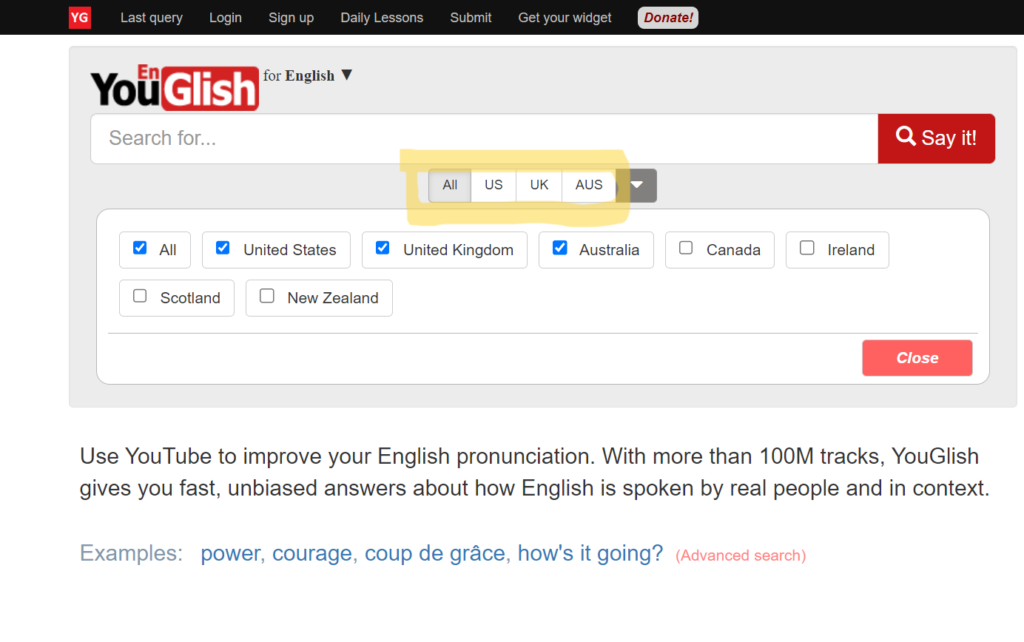
今回は以下の様にアメリカ英語を選択してみます。
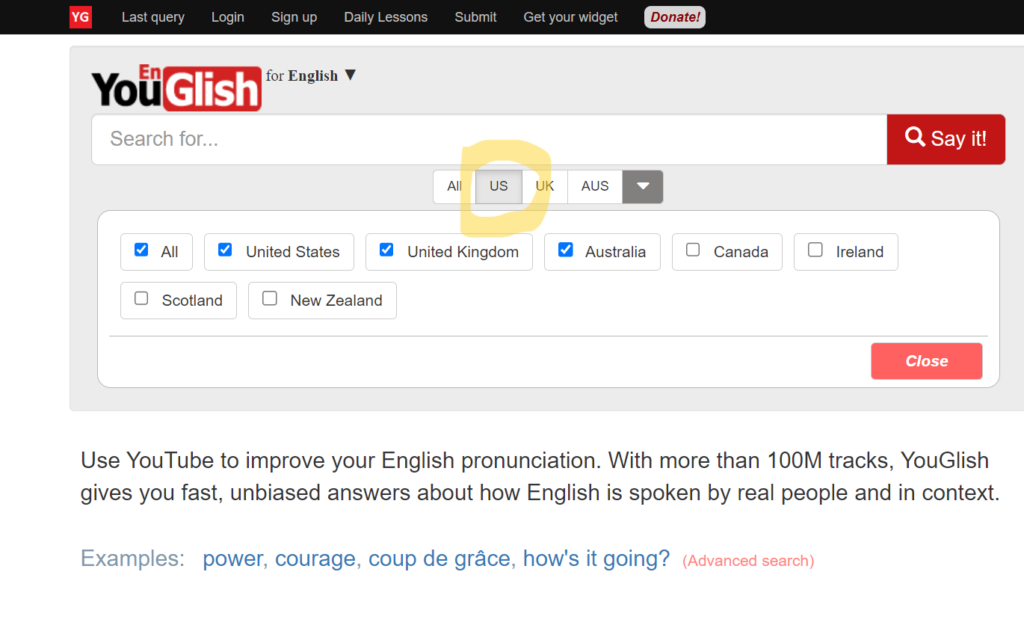
基本操作編
次に「Search for...」をクリックします。
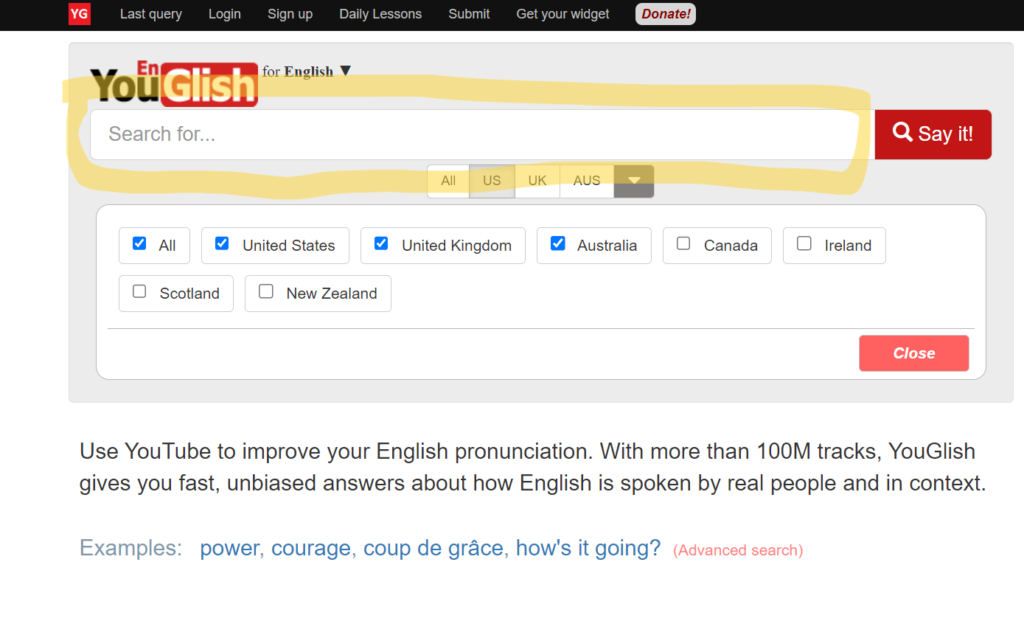
自分の検索したい単語を入力しましょう。今回は試しに「apple」と入力してみます。
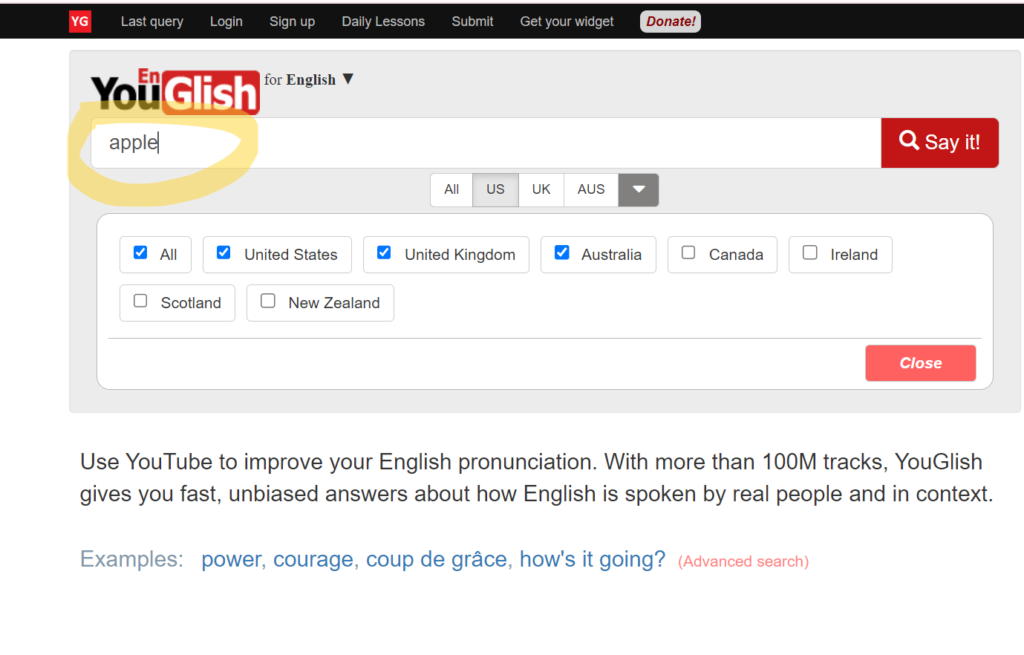
次に「Say it!」をクリックすることで検索できます。
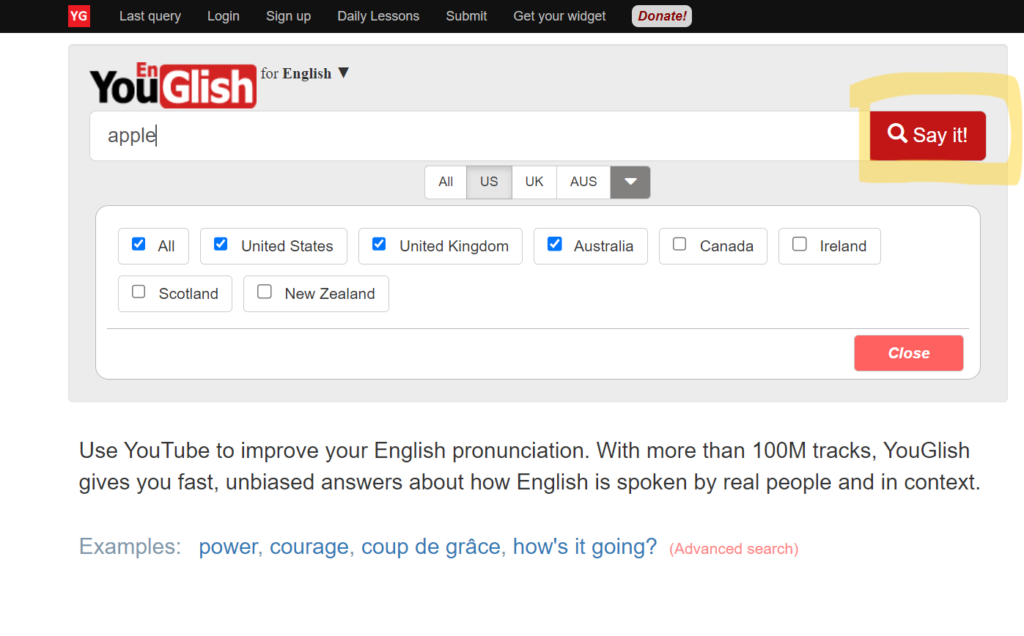
このように「apple」が含まれるYoutubeの動画が表示されました。今回はTEDの動画ですね。
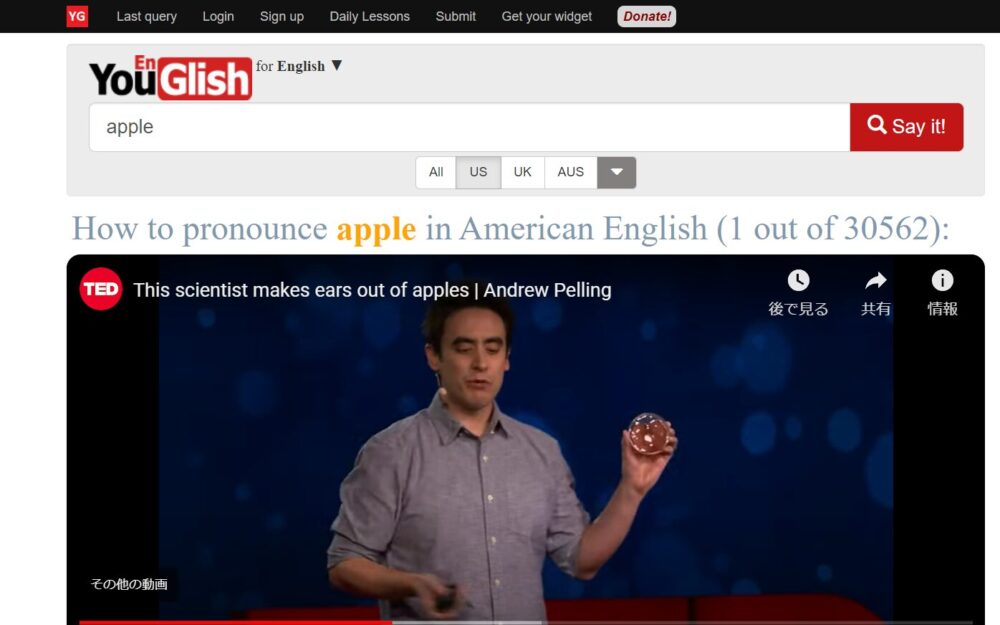
「1 out of 30562」と表示されています。30562件ヒットしたうちの1番目の動画ということです。
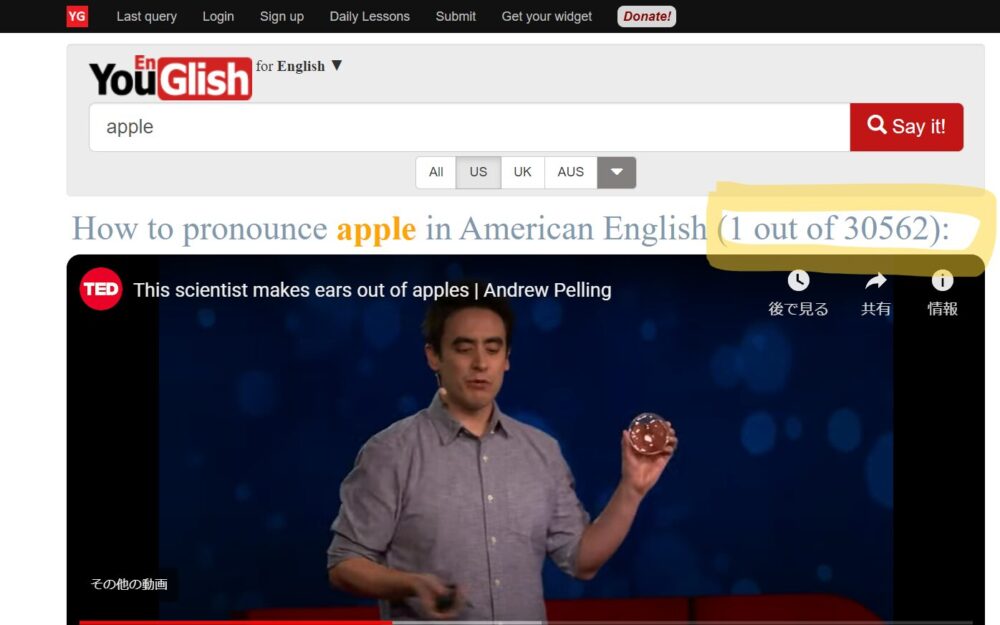
画面を下にスクロールすると以下の欄に字幕が表示されます。動画の音声に従って変わってくれます。
「apple」と検索したので文章中の「apple」が黄色い四角で囲われていますね。
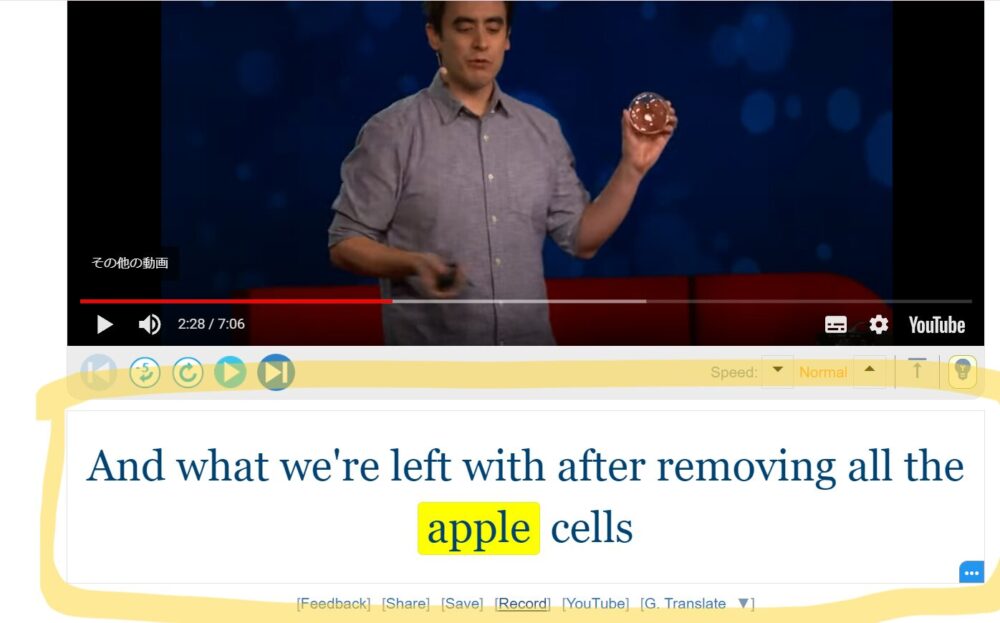
黄色の丸で囲ったマークをクリックするか、「Ctrl+Right」のショートカットキーを入力すると...
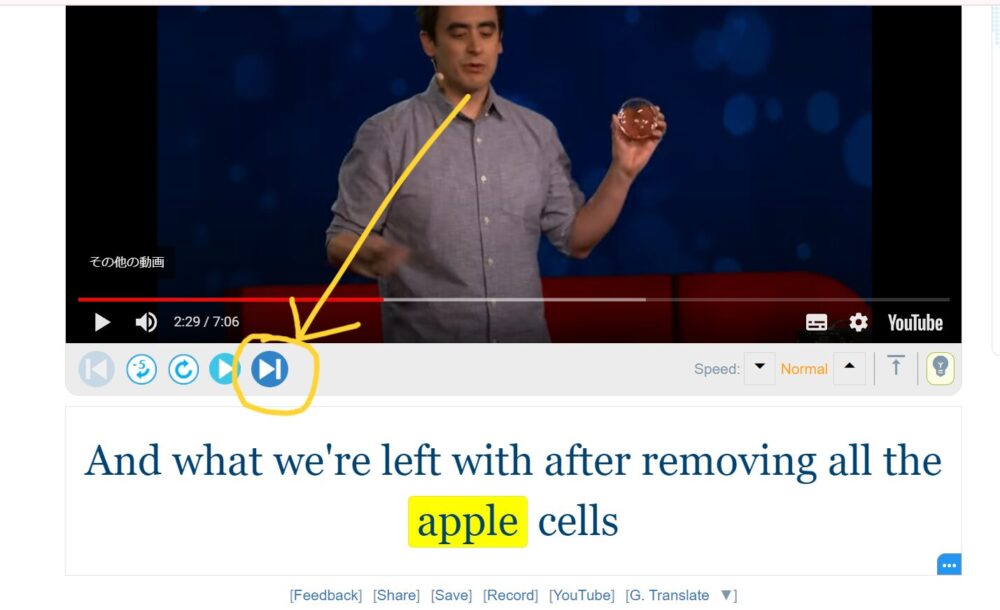
すると以下の様に次の動画に切り替わります。「2 out of 30562」表示され、30562本ヒットした中の2番目の動画が表示されています。
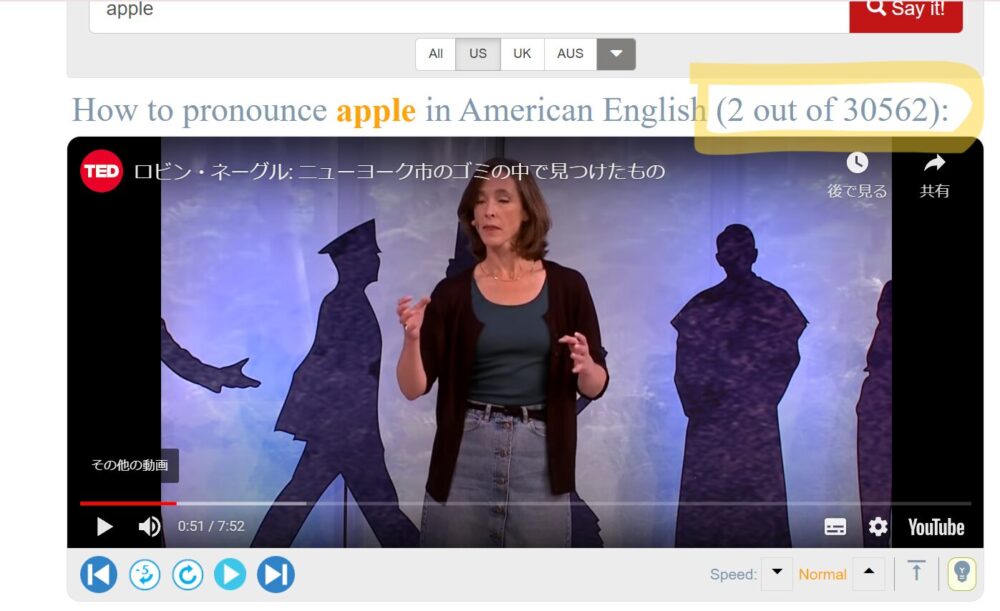
以下の黄色い丸で囲ったマークをクリックか、「Ctrl+Left」のショートカットキーを入力すれば前の動画に戻ることが出来ます。
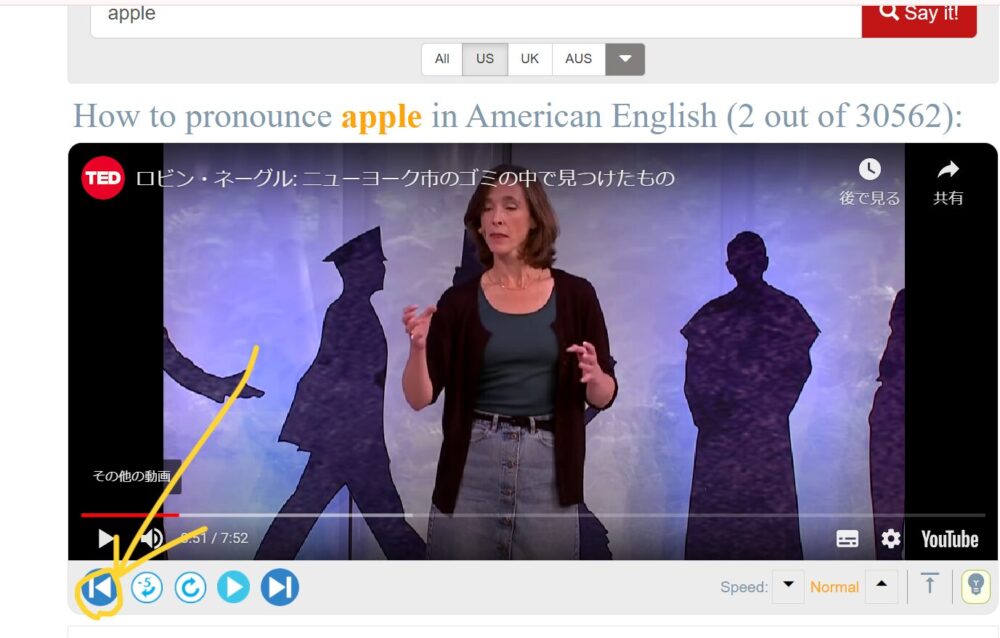
基本的な操作は以上です。このように検索した単語が含まれる文章を次々に表示することができます。
Youglishの具体的な活用方法を知りたい方はこちらをクリック。より詳細な操作方法を知りたい方はこのまま記事を読み進めてください。
詳細操作編
字幕の中の単語をクリックすると...
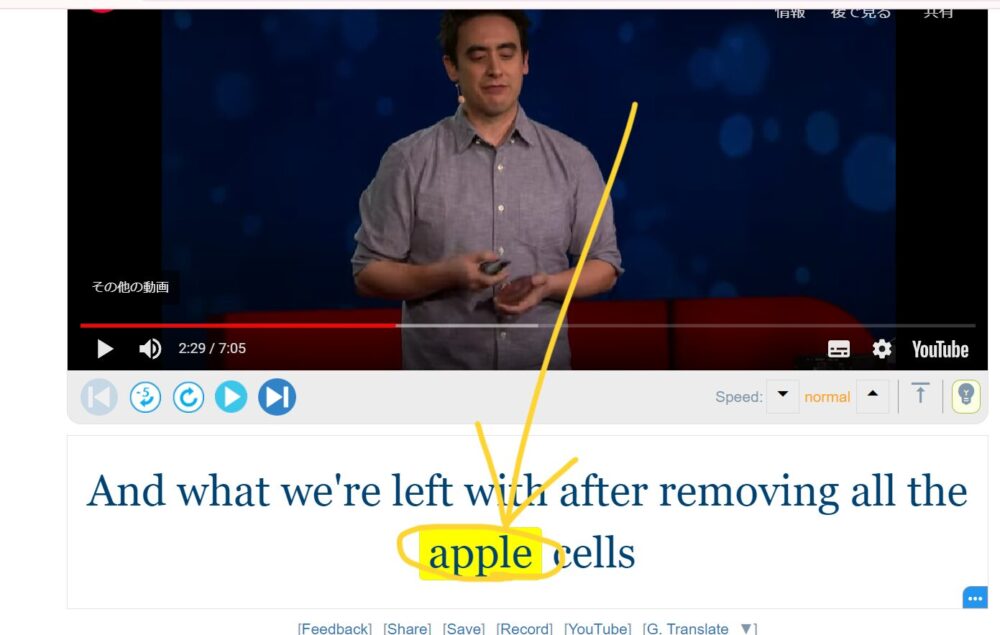
以下の様に単語の
- 定義
- 同義語
- 例文
- 翻訳
を見る事ができます。
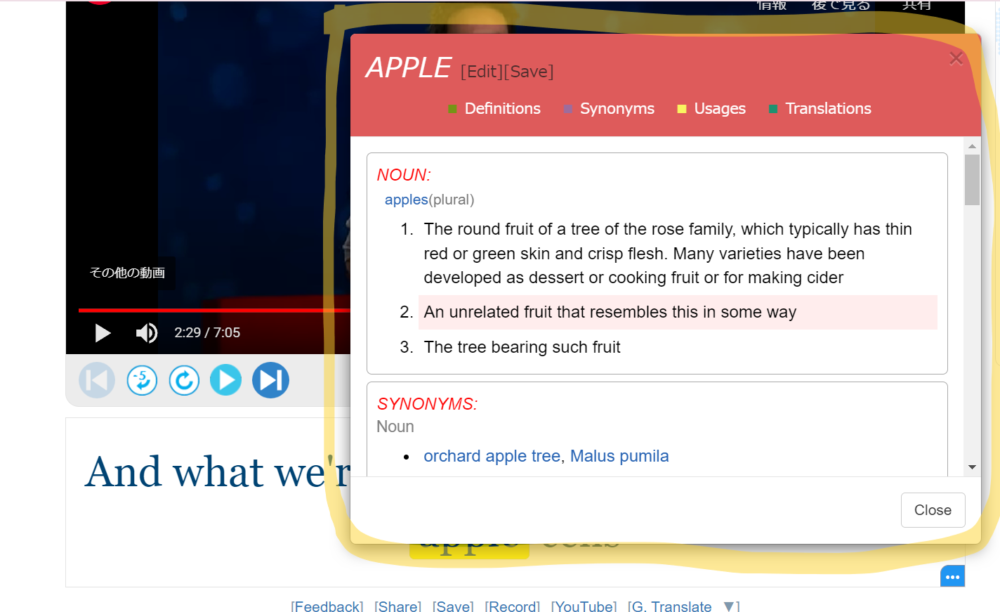
以下の黄色で囲った「...」をクリックすると…
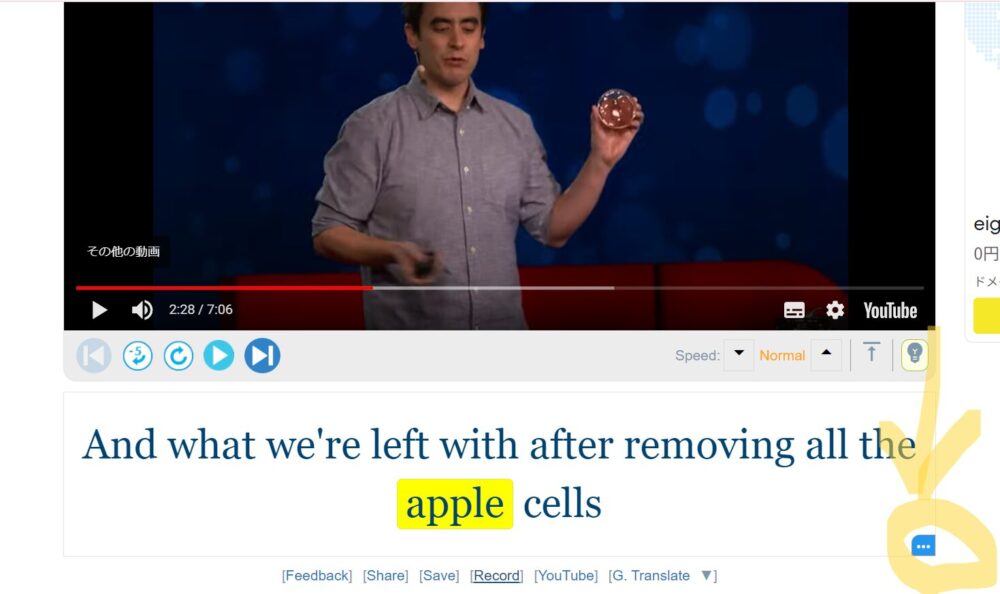
このように動画中の全文章を表示できます。それぞれの文章左の「▶」をクリックすることで該当箇所を再生可能。
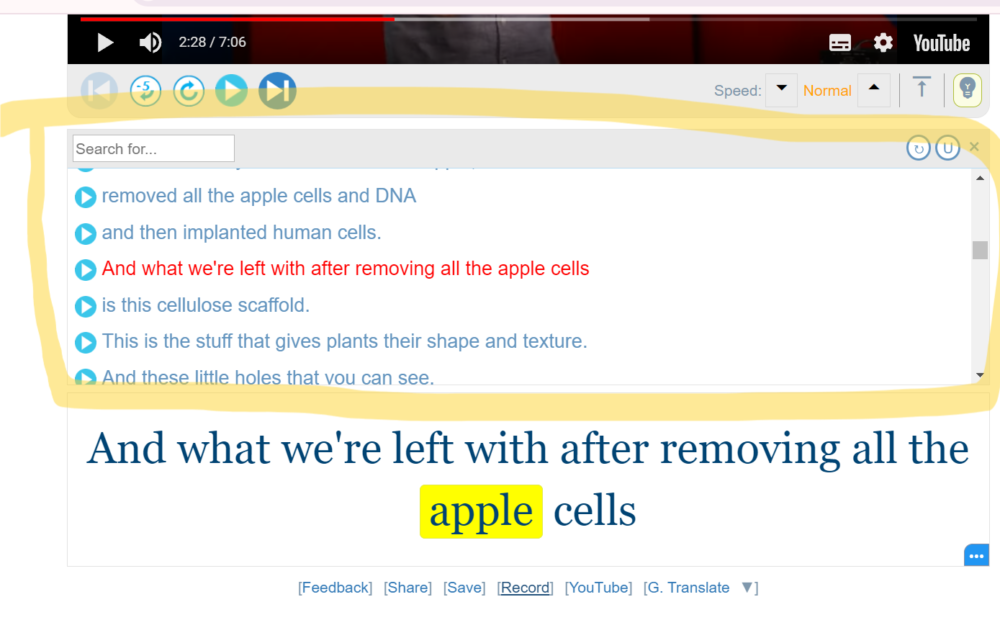
以下の「Search for..」に単語を入力することで動画の全文章の中から検索することができます。
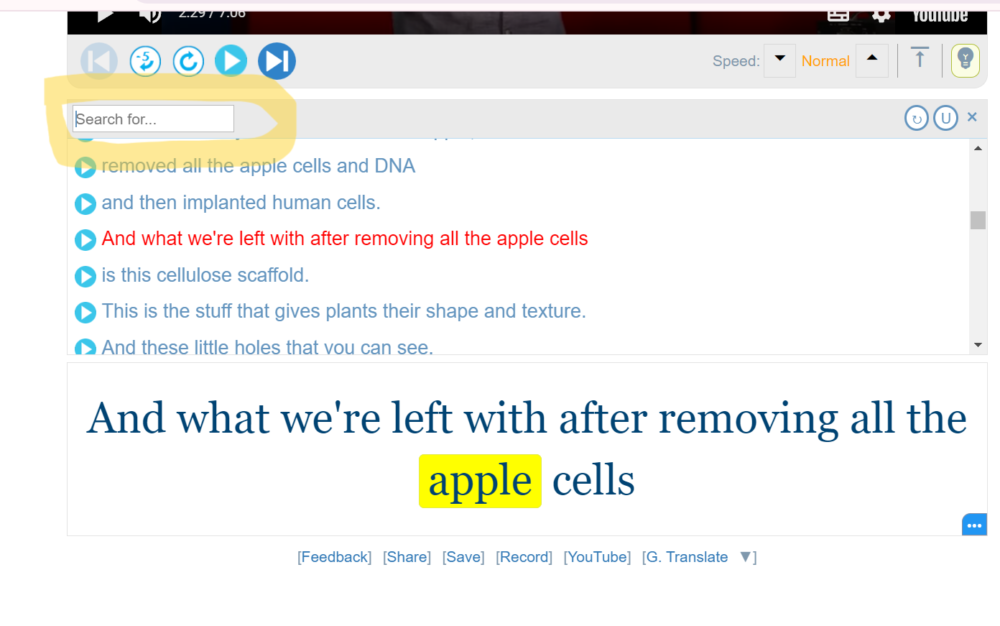
黄色い丸で囲ったマークをクリックすると赤くなります。するとループモードになり、選択した文章が繰り返されます。
この場合は「And what we're left with after removing all the apple cells」という文章が繰り返し再生されます。
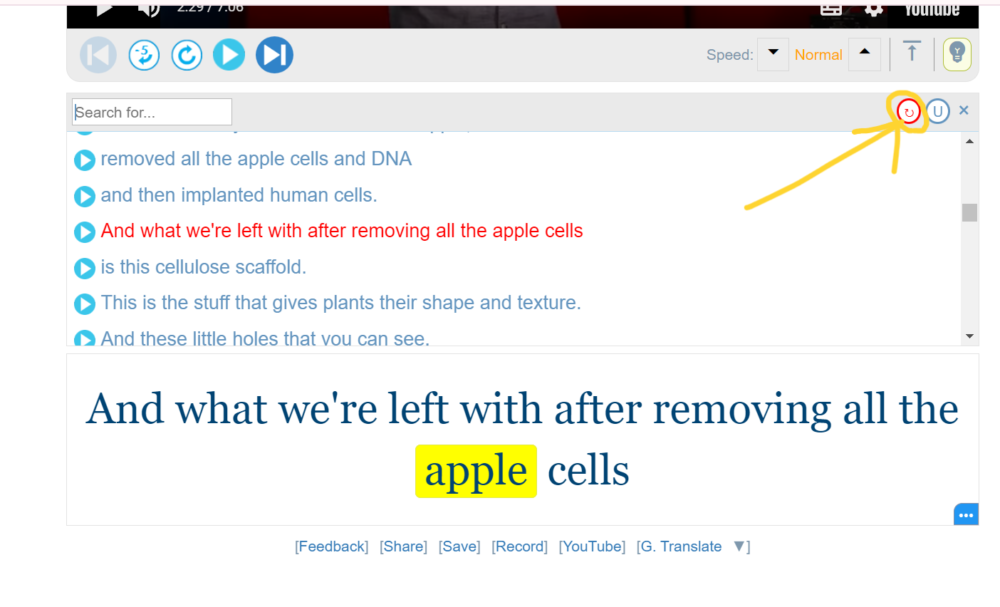
となりの「U」というマークをクリックすると、「S」というマークに変わります。すると字幕と動画の同期が切れます。
つまり、動画を再生しても、字幕が自動でスクロールされなくなるということです。

以下の黄色い丸で囲ったところをクリックか、「Ctrl+Shift+Left」のショートカットキーを入力で5秒前に戻ります。
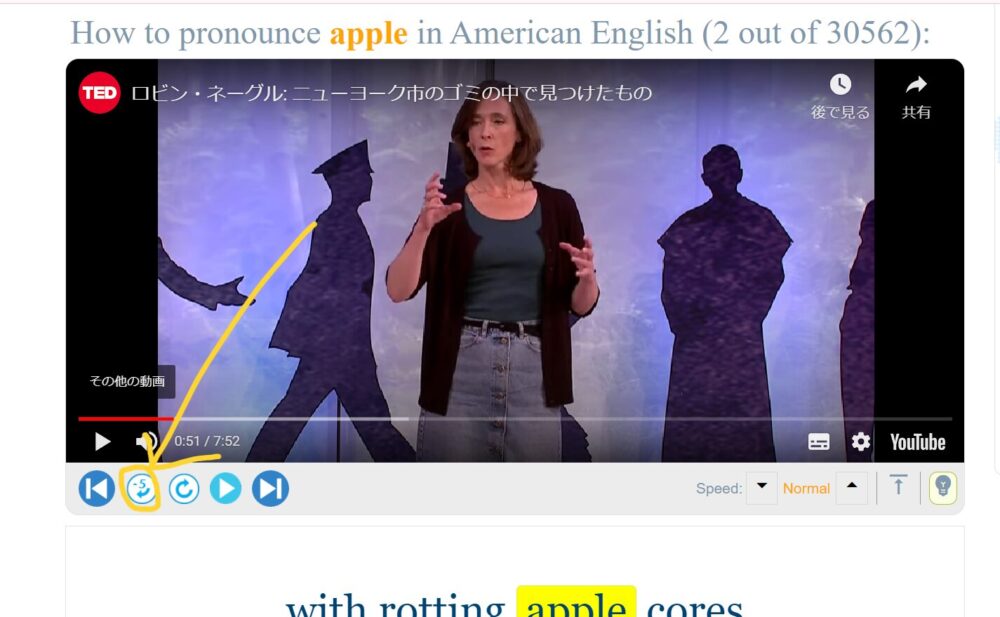
以下の黄色い丸で囲った部分をクリックで元の文章(appleの含まれる文章)に戻ります。
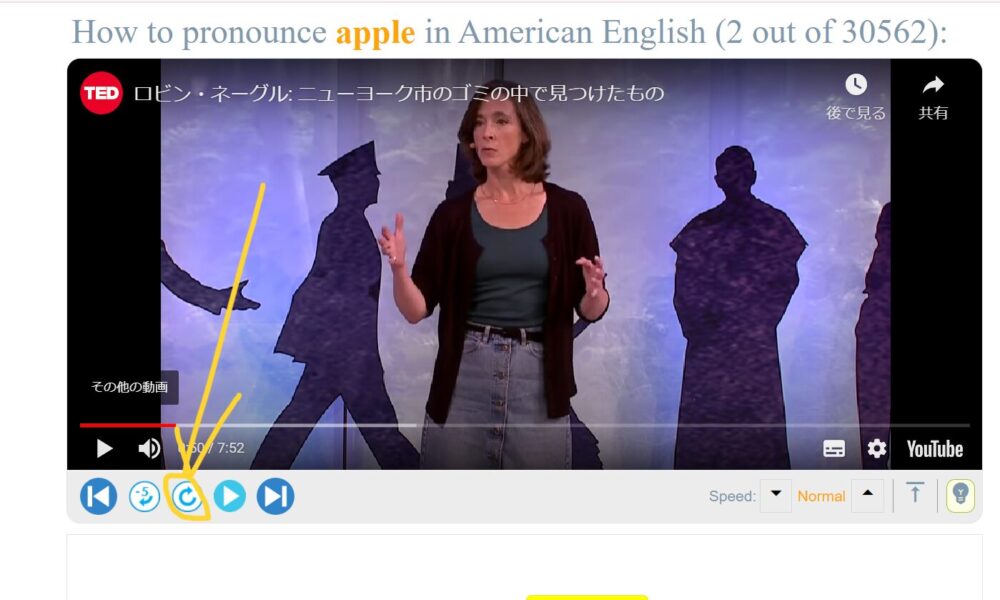
こちらの黄色い丸で囲ったマークをクリックすれば、動画の再生や停止ができます。
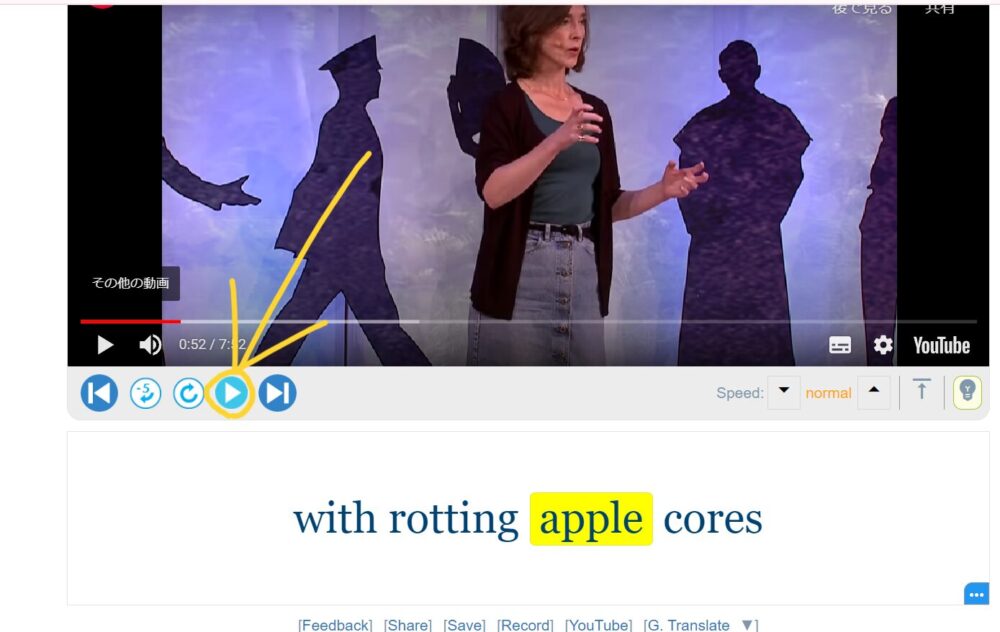
「Speed」の横にある「▼」をクリックすればスピードがゆっくりになり、「▲」をクリックすればスピードが早くなります。
ちなみに何回もクリックし、より遅く・早くできます。
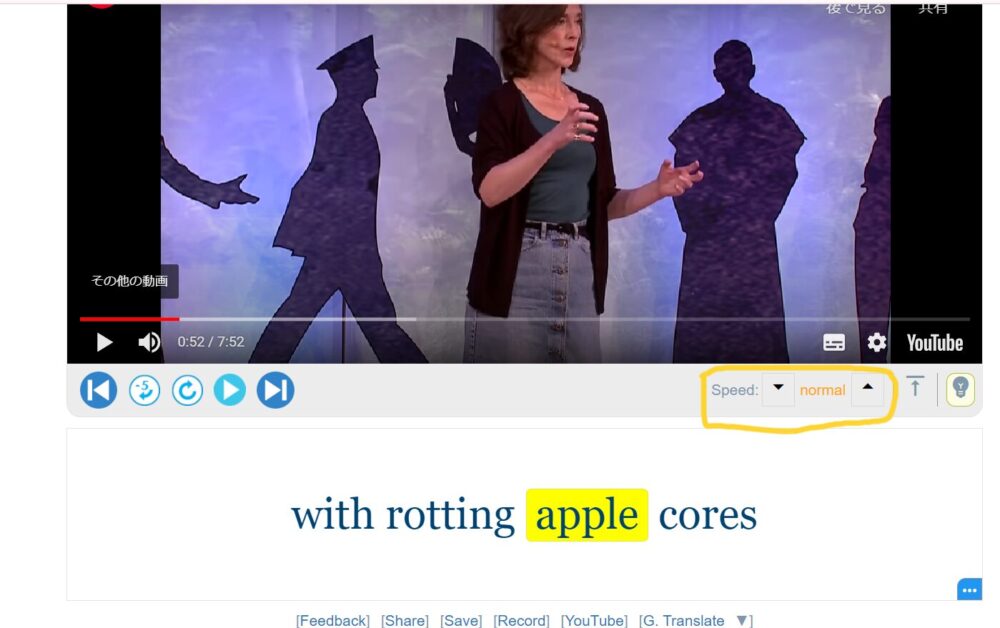
以下の「↑」をクリックすることでYoutubeの画面を小さくすることができます。一定回数小さくしたら今度は下向きの「↓」になり、大きくすることができます。
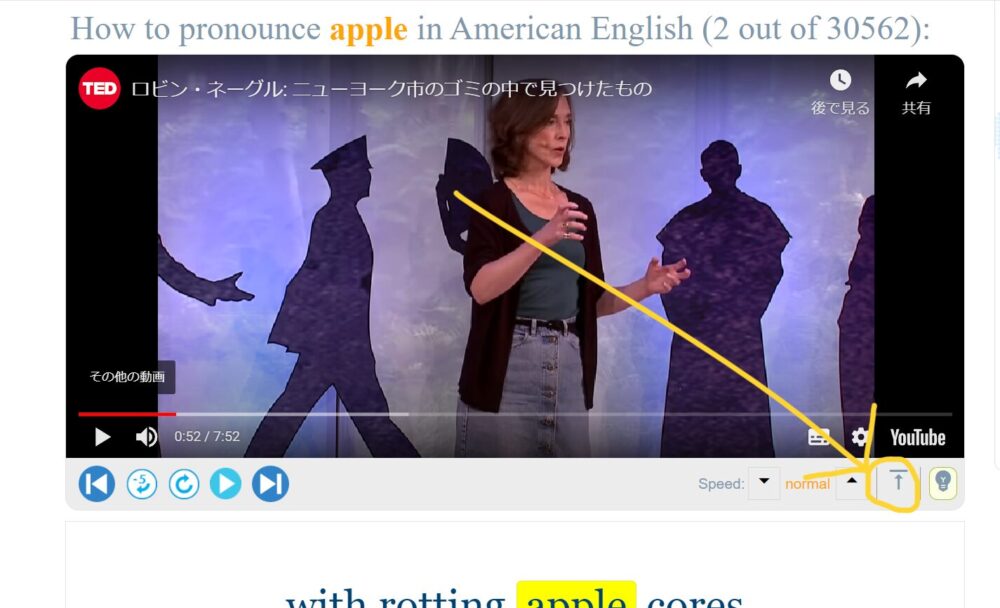
黄色い丸で囲った電球マークをクリックすると...
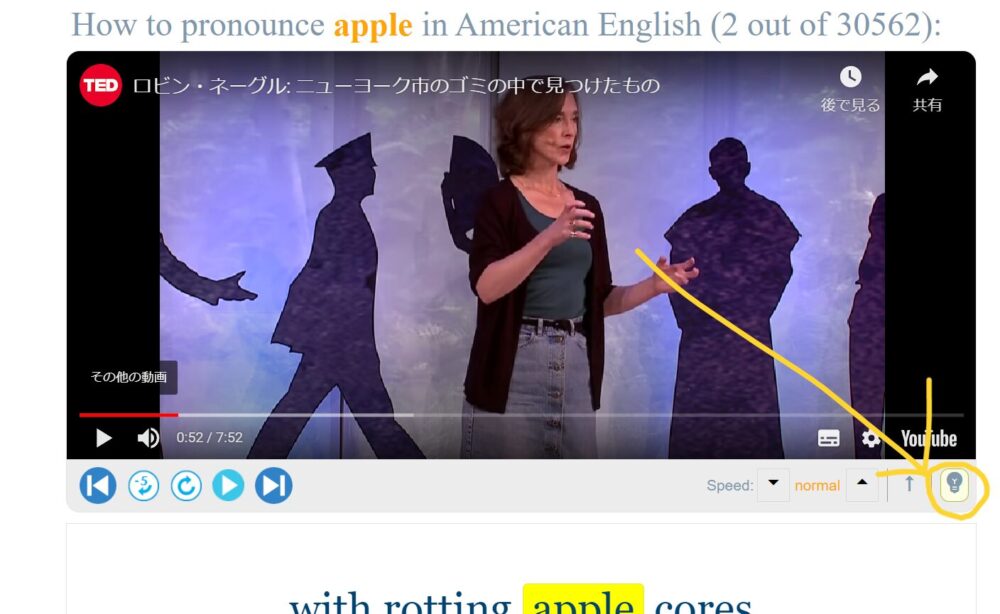
画面の配色を変えることができます。
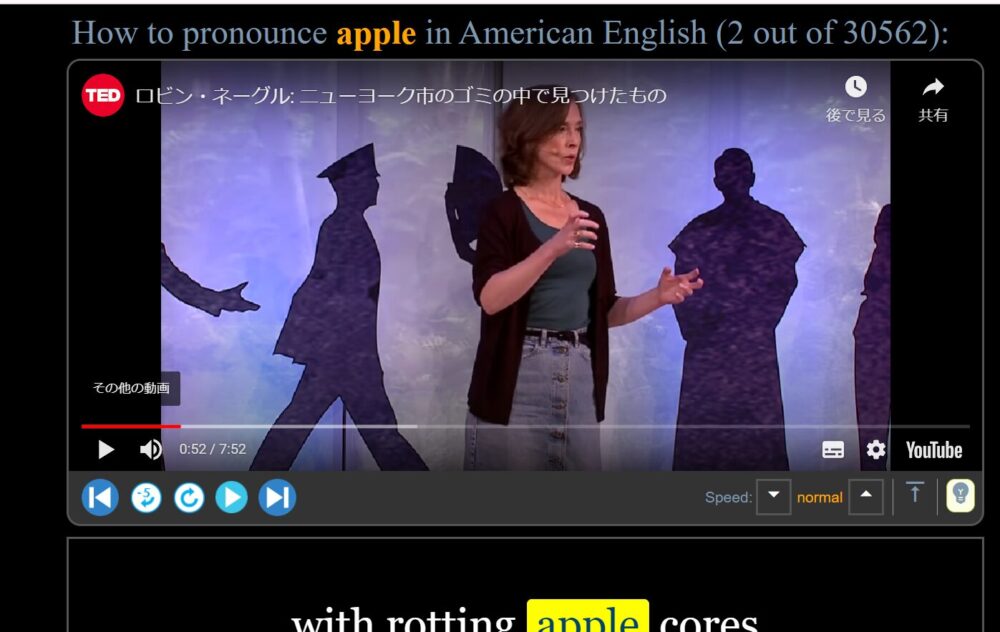
YouGlishの具体的な活用方法5選

YouGlishを使った具体的な英語学習方法は以下の5つ。
- 発音の確認
- 音読
- 文脈で意味を理解する
- 単語帳の作成
- Youtubeチャンネルの発見
順番に解説します。
発音の確認

英単語の実際の発音をネイティブの音声で確認することができます。アメリカ英語やイギリス英語等、アクセントを選択できるので非常に便利です。
私は基本的に音声なしのリーディングをおすすめしません。しかし音声なしのリーディングをせざるを得ない状況はあります。
そこで活躍するのがYouGlih。発音が分からない単語に出会ったときはぜひ活用しましょう。
音声なしのリーディングをおすすめしない理由は、こちらの多読多聴をしてはいけない理由を解説した記事で解説しています。
音読

YouGlishではネイティブによる本物の文章を音声付きで表示できるので、音読の題材としてピッタリです。
ちなみにシャドーイングはおすすめしません。なぜならお手本となる音声と自分の音声が重なってしまい、お手本の音声もしっかり聴き取れず、自分の音声もしっかり聴けないからです。
*シャドーイングの詳細記事を準備中です
文脈で英単語の意味を理解する
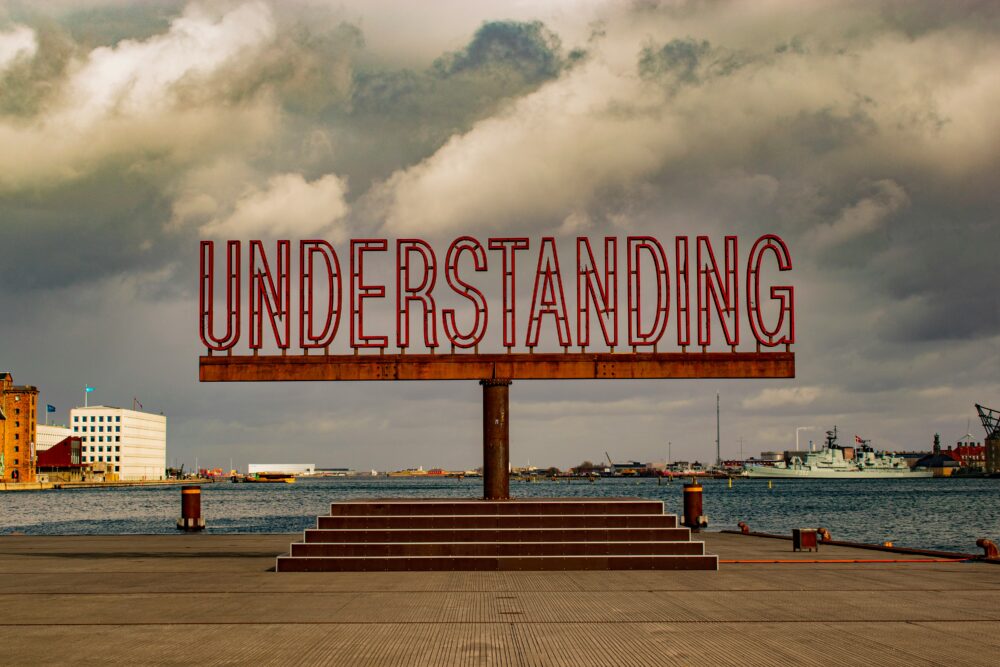
YouGlishを活用すれば、英単語の意味を文脈で理解できます。
例えば「apple」という単語の意味を知りたかったら、YouGlishで「apple」が含まれる文章をたくさん聴いて、それらの文脈から意味を理解するということです。
英単語を和訳して意味を理解するのは大きな間違いです。例えば「apple=りんご」のように覚えることです。言語というのは一対一で対応しません。英単語は英語のまま理解しましょう。
そこで重要になっていくるのが文脈を大量にインプットすることです。YouGlishを活用すれば特定の単語が含まれる文章を次々に観れるので便利ですね。
こちらのイマージョンのまとめ記事で大量のインプットによって英語を習得する方法を解説しています。
単語帳の作成
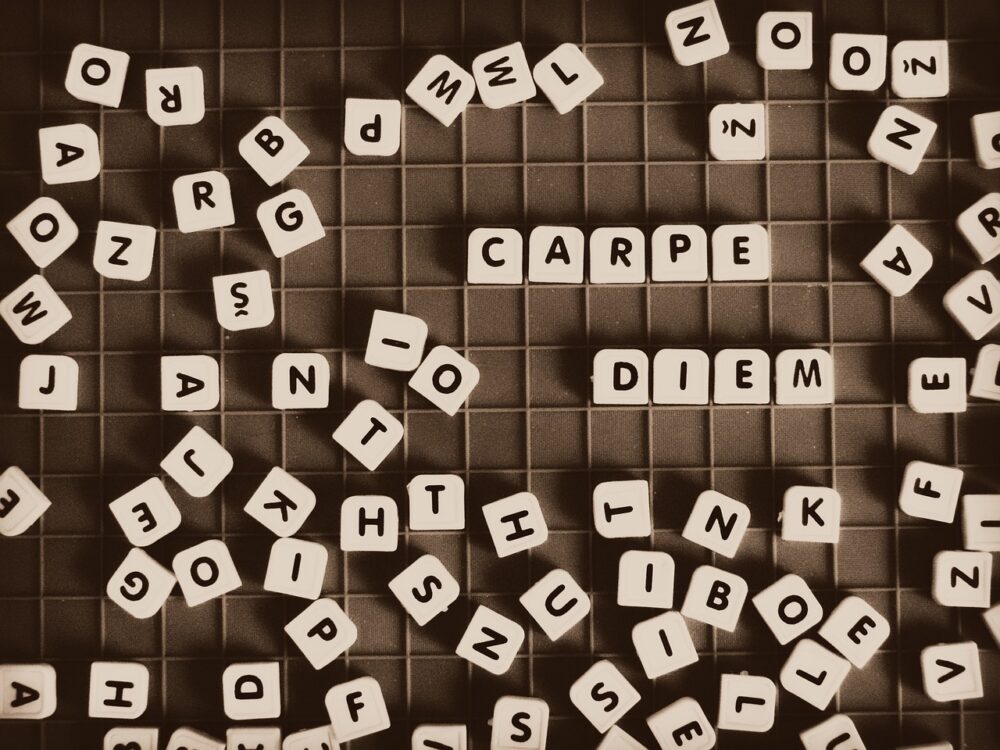
YouGlishを活用することで、自分の覚えたい単語の例文をネイティブの実際の文章から作成可能です。
単語は日本語の意味で覚えるのではなく、英語のまま覚えるのがおすすめ。単語帳ではネイティブの本物の文章を例文にしましょう。
*単語帳の作成や単語学習の詳細記事を準備中です
Youtubeチャンネルの発見
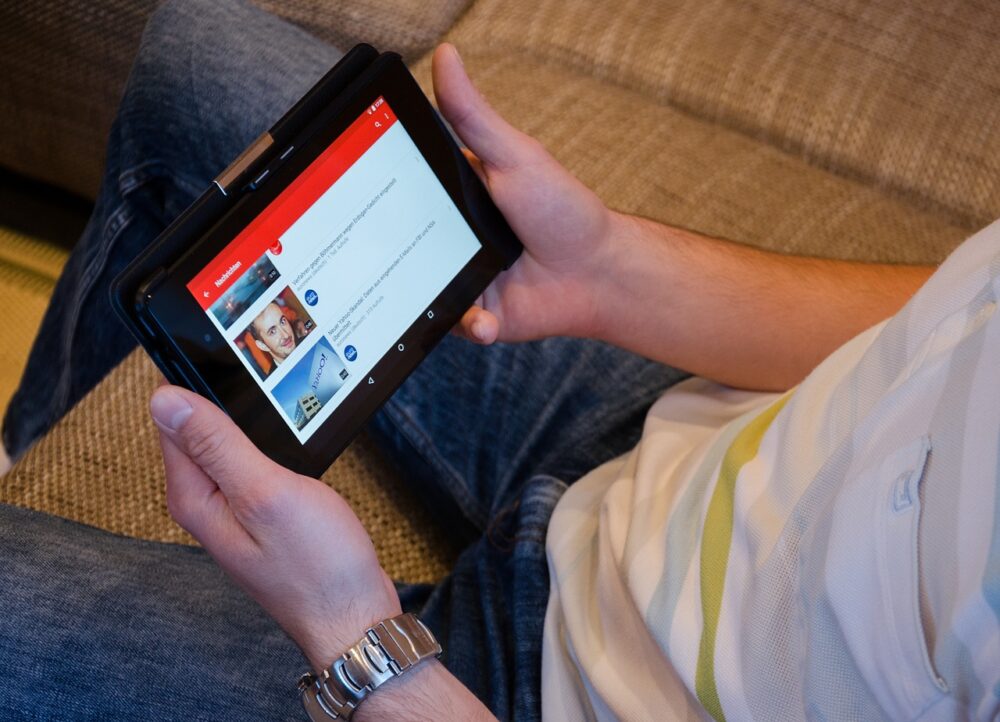
YouGlishはYoutubeの動画から単語を検索するサービスなので、次々にYoutubeの動画を表示してくれます。
そのため、面白そうなYoutubeチャンネルを発見できるかも。YouGlishで紹介されるチャンネルは信頼できるものが多い印象なのでおすすめ。
まとめ
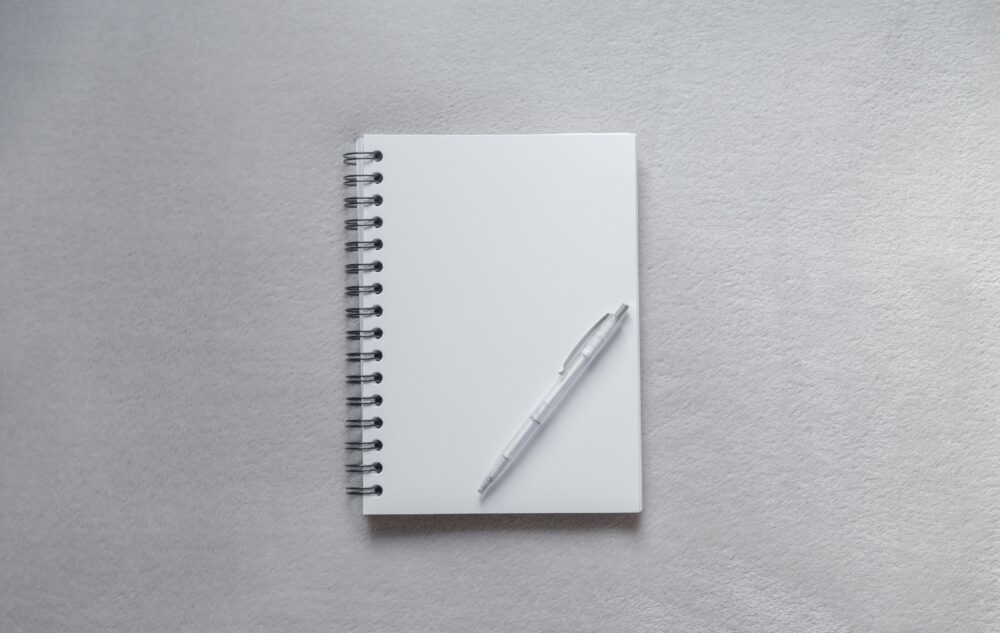
YouGlishは言語学習に使えるサイト・アプリ。検索した単語が含まれる文章をYoutubeの動画上から見つけてくれる。基本無料で使えるが、無料版だと検索回数が一日20回まで。
YouGlishの具体的な活用方法は以下の通り。
- 発音の確認
- 音読
- 文脈で意味を理解する
- 単語帳の作成
- Youtubeチャンネルの発見
最後までお読みいただきありがとうございます。YouGlishは基本無料で使える良質なサービスなので活用していきましょう。当サイトでは今後も英語学習に役立つ記事を充実させていくので、よろしければブックマークをお願いします!